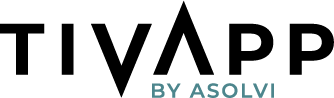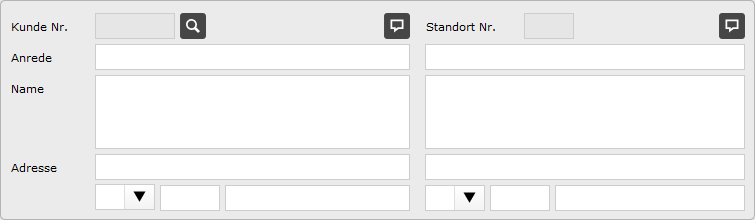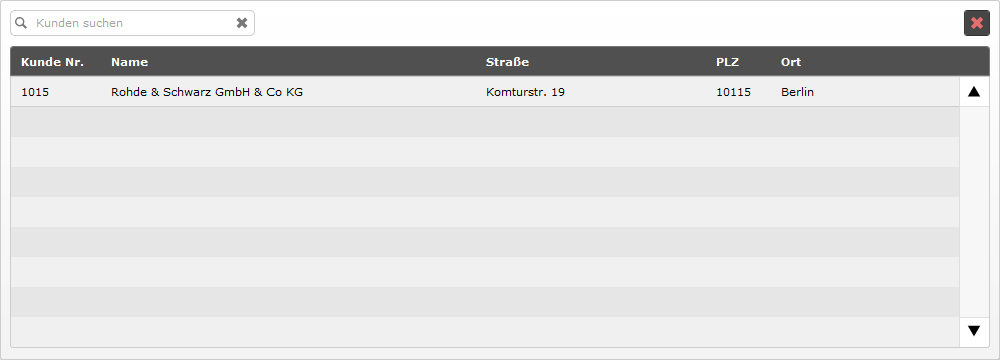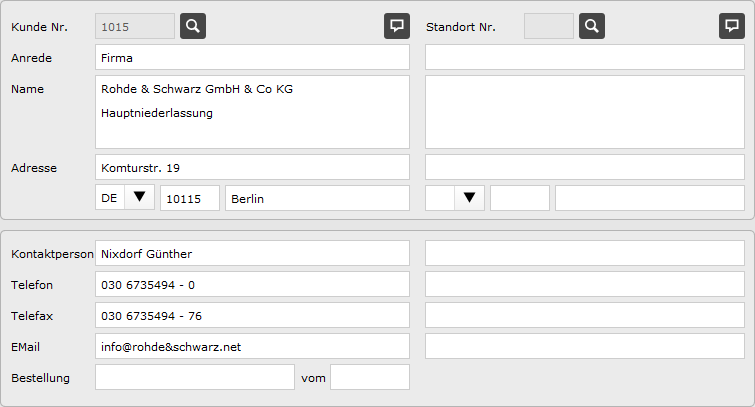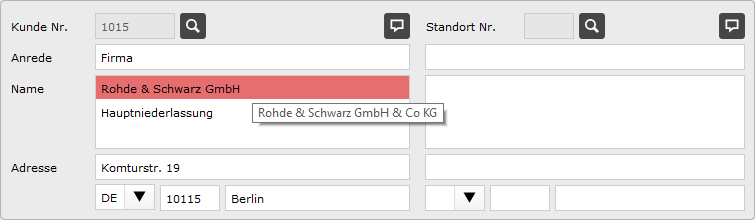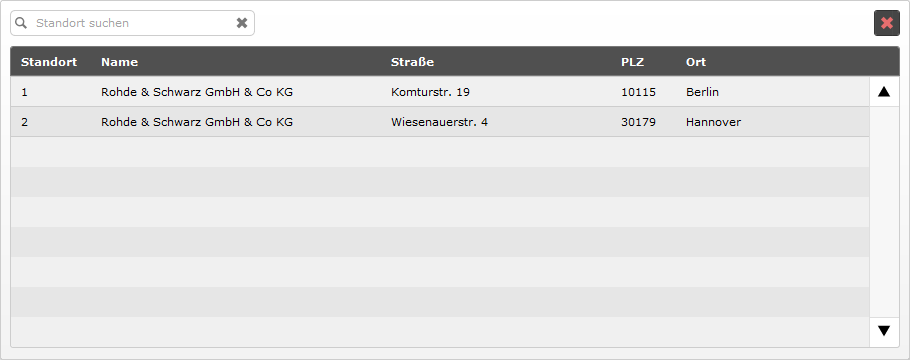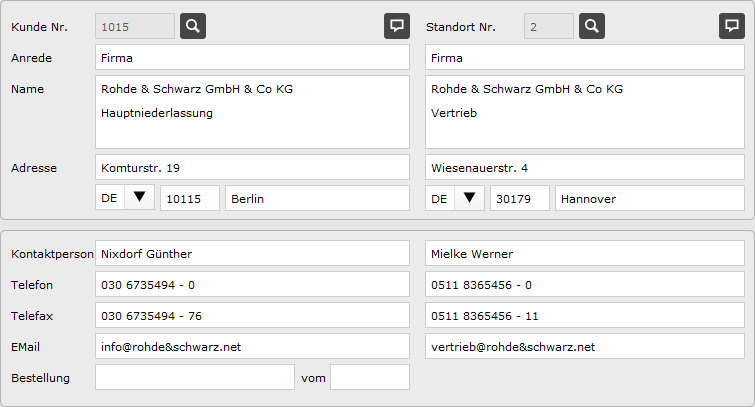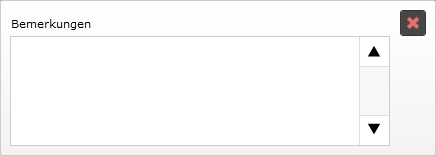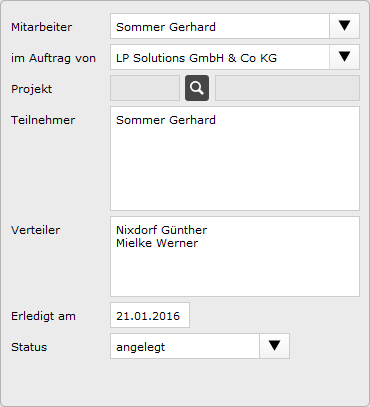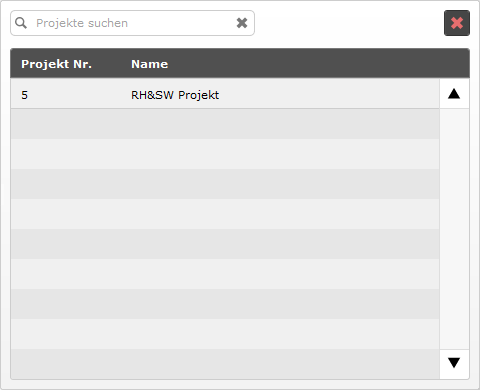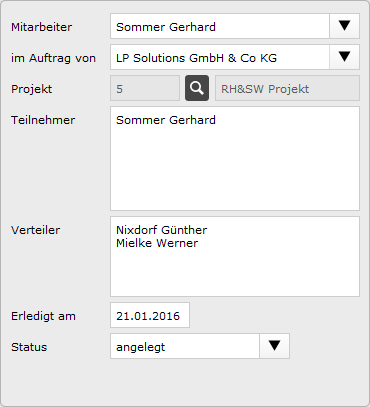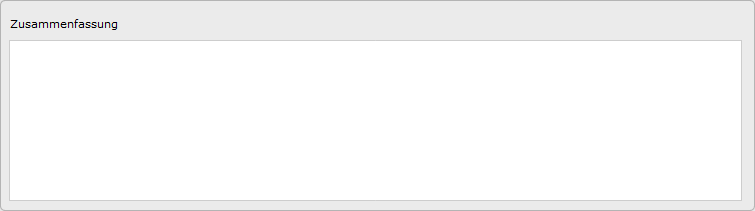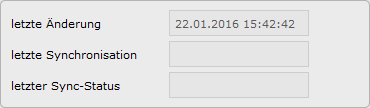Der Reiter “Kopfdaten” enthält alle allgemeinen Daten zu einer Begehung. Hier werden die Eigenschaften der Begehung, Kundendaten, Standortdaten, Kontaktpersonen, Mitarbeiter, Projekte, Teilnehmer, Verteiler und Abschlussdaten erfasst.
1. Berichtseigenschaften & Titel
Im Optionsfeld “Berichtnummer” wird automatisch bei Erstellung eines Begehungsdatensatzes die Berichtnummer vergeben. Dieses Feld kann manuell nicht editiert werden.
In der Dropdown-Liste “Begehung Art” wählen Sie die Art der Begehung aus, beispielsweise Brandschutzbegehung, Schadstoffkataster oder Dokumentation Baufortschritt.
In das Optionsfeld “Bericht Titel” geben Sie der Begehung einen Titel, dieser Titel wird später im Kopf des Drucklayouts mit ausgegeben.
2. Kunde & Standort
Zunächst wählen Sie mit dem Suchenbutton neben der Kunden Nr. einen bestehenden Kunden aus Ihrer Kundenstammdatenbank aus.
Es öffnet sich folgendes PopOver:
In einer Listenansicht werden alle hinterlegten Kunden angezeigt. Sie können wahlweise manuell mit der Maus in der Liste scrollen oder aber den gewünschten Kundennamen in das Suchfeld eintragen.
Nachdem Sie einen Kunden mit einem Klick ausgewählt haben werden automatisch alle in den Kundenstammdaten hinterlegten Optionsfelder gefüllt.
Wenn Sie manuell Daten eingeben, welche nicht im Kundenstamm hinterlegt sind, wird Ihnen die Abweichung mittels rot eingefärbten Optionsfeldern angezeigt. Fahren Sie mit der Maus über dieses rote Feld werden Ihnen die in den Kundenstammdaten hinterlegten Datensätze via Tooltip angezeigt. Im folgenden Beispiel wurde die Rohde & Schwarz GmbH eingetragen allerdings ohne den Zusatz “& Co KG”.
Nach dem gleichen Prinzip wählen Sie nun einen Standort aus.
Wählen Sie mit Hilfe des Suchenbuttons neben der Standort Nr. einen Standort aus Ihren Standortstammdaten aus. Es öffnet sich folgendes PopOver:
Sie können wahlweise manuell mit der Maus in der Liste scrollen oder aber den gewünschten Standortnamen in das Suchfeld eintragen.
Nachdem Sie einen Standort ausgewählt haben, füllen sich auch nun alle Standortbezogenen Optionsfelder.
In das Optionsfeld “Bestellung” können Sie beispielsweise die Bestellung des externen Brandschutzbeauftragten über eine förmliche Bestellung abwickeln. Hier vermerken Sie die Nummer der Bestellung.
Mit dem Bemerkungsbutton hinterlegen Sie Bemerkungen zu dem jeweiligen Kunden oder Standort. Der Bemerkungsbutton signalisiert mit einem Farbwechsel, dass eine Bemerkung hinterlegt wurde.
Mit einem Klick auf den Bemerkungsbutton öffnet sich folgendes PopOver:
3. Begehungsdetails
Mit der Dropdown-Liste “Mitarbeiter” wählen Sie den bearbeitenden Mitarbeiter dieser Begehung aus. In dem Optionsfeld “im Auftrag von” tragen Sie den beauftragten Mandanten ein. Das Optionsfeld “Projekt” lässt sich mit Hilfe des Suchenbuttons füllen. Es öffnet sich folgendes PopOver:
In einer Listenansicht werden alle hinterlegten Projekte angezeigt. Sie können wahlweise manuell mit der Maus in der Liste scrollen oder aber den gewünschten Projektnamen oder Projektnummer in das Suchfeld eintragen.
In das Optionsfeld “Teilnehmer” werden alle Begehungsteilnehmer hinterlegt. In das Optionsfeld “Verteiler” werden die Zielpersonen hinterlegt,an die Sie die Begehung später weiterleiten wollen.
In das Datumsfeld “Erledigt am” fügen Sie das Datum der abgeschlossenen Begehung ein. Im Dropdown-Listenfeld “Status” wählen Sie den aktuellen Status der Begehung aus.
4. Bildmaterial & QR-Code
Im Container Feld “Standort Bild 1” hinterlegen Sie eine Bilddatei von dem aktuellen Standort. Klicken Sie mit der rechten Maustaste auf das Container Feld um die Dropdown-Liste zu öffnen. Hier klicken Sie auf “Bild einfügen” und wählen die Datei von Ihrem Computer aus.
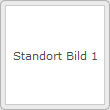
Mit einem Klick auf den Vorschaubutton öffnen Sie das Bild. Mit der rechten Maustaste öffnen Sie die Dropdown-Liste welche nun mit weiteren Optionen gefüllt ist. Sie können ein neues Bild hinterlegen, das Bild kopieren, ausschneiden, ein anderes Bild einfügen oder die Datei auf Ihren Computer speichern.
Mithilfe des Buttons “QR Codes erzeugen” Generieren Sie einen QR-Code zur aktuellen Begehung.
Mit der linken Maustaste erzeugen Sie den QR-Code und Sie erhalten eine Bestätigungsmeldung, dass der QR-Code generiert wurde. Dieser wird später in den Begehungsbericht integriert. Der generierte QR-Code ist in dem Containerfeld über dem Button hinterlegt.
5. Zusammenfassung & Infos
In das Optionsfeld “Zusammenfassung” hinterlegen Sie eine abschließende Berichtszusammenfassung. Diese wird am Ende des Dokumentes direkt über der Unterschrift vermerkt.
Im Infobereich werden “letzte Änderung” , “letzte Synchronisation” und “letzter Sync-Status” dokumentiert. Diese Felder sind manuell nicht editierbar.
| Feld | Beschreibung |
|---|---|
| Bericht Nr. | |
| Kunde Nr. | |
| Anrede | |
| Name | |
| Adresse | |
| Kontaktperson | |
| Telefon | |
| Bestellung | |
| im Auftrag von | |
| Mitarbeiter | |
| Standort Nr. | |
| Checkliste | |
| Datum | |
| Bericht Titel | |
| Standort Bild 1 | |
| QR Codes erzeugen | |
| Erledigt | |
| n. Kontrolle | |
| letzte Änderung |